Toukoulouz
DZSatien Accro
- Inscrit
- 2/8/09
- Messages
- 672
Voila je vien d'avoir ma dream et je ne sais pas pourquoi je n'arrive pas a la connecter a mon pc via le dcc.
Merci d'avance.
Merci d'avance.
Follow along with the video below to see how to install our site as a web app on your home screen.
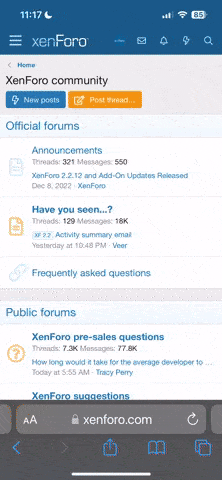
Note: this_feature_currently_requires_accessing_site_using_safari
j'ai ,pas reussie sur la dream j'ai trouver l'adresse ip mais quand je mai l'adresse sur le dcc j'ai un message qui dit "Error 10057 in function Send Socket is not connected" et aussi l'adresse ip de la dream change a chaque fois je sais pas si c normal.et j'ai pas les points vert comme sur la photo en bas du dcc.je désépere.
Merci d'avance.
salem moi j ai le même problème est modifié l ip de ma dreambox pensant que sa vient de la
j ai la barre pc routeur en vert et la barre de la dreambox en rouge
par contre moi c est un problème de login je crois
j ai fait une connerie??
merci de m'aider
salut
tu dois decocher le dhcp pour que ton ip reste toujours la même
sur dreambox
menu
reglage
parametre expert
communication/reseau
la decocher le dhcp et tu mets l'ip que tu a mis dans ton routeur pour configurer ta dream et tout rentrera dans l'ordre.
@+
pas de nouvel pour ça SVPdonc il faut aller sur le routeur et configurer l'adresse ip de la dream mais encore une fois je suis novice et je ne sais pas comment entrer l'adresse IP de ma dream sur mon routeur.
slt
il faut métre l'adresse ip en statick (fixe) sur le routeur pour qu'elle ne change pas
pour le routeur ca dépand le qu'elle tu a ??
aprés selon ton routeur tu a des tuto sur Google pour le configuré !


















