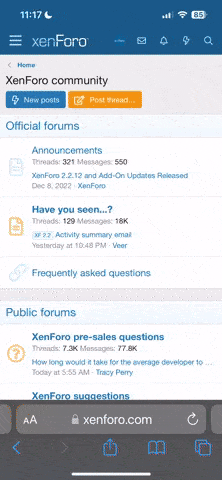- Inscrit
- 20/10/14
- Messages
- 4 262
Fonctionne uniquement sur iOS
Nicolas Furno | 06/04/2020 à 12:00
Depuis ce matin, il n’est plus nécessaire d’imprimer ou de recopier à la main l’attestation de déplacement dérogatoire. Comme promis, le gouvernement a fourni une version numérique sous la forme d’un formulaire web à remplir. Le site génère un PDF qui affiche les informations comme sur le formulaire papier, et génère un code QR pour aller avec :
Remplir ce formulaire n’est pas aussi long que d’imprimer l’ancien formulaire papier et le remplir à la main. Mais puisque c’est numérique, cela veut dire que vous n’avez pas besoin de faire tout le travail à chaque fois et c’est une excellente tâche à automatiser1. Si vous utilisez un iPhone ou un iPad, vous pouvez mettre à profit l’app Raccourcis pour faire le travail à votre place :
Le raccourci en actionTélécharger le raccourci
Vous pouvez télécharger deux versions du raccourci sur votre iPhone ou iPad sous iOS 13 en suivant ces liens :
Si vous lisez la news dans notre app iOS, il faut copier les liens et le coller dans Safari pour accéder au raccourci.
 Quand vous ouvrirez le raccourci, vous verrez d’abord le début de l’automatisation (gauche). Par sécurité, le bouton pour ajouter le raccourci sur votre iPhone ou iPad est situé tout en bas de cette vue, vous devez donc le faire défiler entièrement avant de pouvoir l’ajouter (droite).Message d’erreur raccourci non fiableSi vous n’avez encore jamais utilisé l’app Raccourcis, vous verrez sûrement un message d’erreur lors de l’installation du raccourci. Par défaut, l’app bloque systématiquement les raccourcis qui n’ont pas été fournis par Apple et qui ont été téléchargés depuis internet, comme celui que nous vous proposons aujourd’hui.
Quand vous ouvrirez le raccourci, vous verrez d’abord le début de l’automatisation (gauche). Par sécurité, le bouton pour ajouter le raccourci sur votre iPhone ou iPad est situé tout en bas de cette vue, vous devez donc le faire défiler entièrement avant de pouvoir l’ajouter (droite).Message d’erreur raccourci non fiableSi vous n’avez encore jamais utilisé l’app Raccourcis, vous verrez sûrement un message d’erreur lors de l’installation du raccourci. Par défaut, l’app bloque systématiquement les raccourcis qui n’ont pas été fournis par Apple et qui ont été téléchargés depuis internet, comme celui que nous vous proposons aujourd’hui.
Pour pouvoir exécuter le raccourci, vous devrez au préalable ouvrir l’app Réglages. Dans la section « Raccourcis », cochez la case « Autoriser les raccourcis non fiables » et vous pourrez ensuite utiliser l’automatisation.
 Cochez cette option dans les réglages pour exécuter le raccourci.Ces deux raccourcis fonctionnent exclusivement depuis le menu de partage de Safari, et uniquement s’ils sont exécutés sur la page web du formulaire. Les raccourcis vous alerteront si vous êtes sur la mauvaise page toutefois, et ils pourront l’ouvrir automatiquement pour vous.
Cochez cette option dans les réglages pour exécuter le raccourci.Ces deux raccourcis fonctionnent exclusivement depuis le menu de partage de Safari, et uniquement s’ils sont exécutés sur la page web du formulaire. Les raccourcis vous alerteront si vous êtes sur la mauvaise page toutefois, et ils pourront l’ouvrir automatiquement pour vous.
Configurer le raccourci
Avant de les utiliser, vous devrez le modifier pour adapter les informations qui seront remplies sur le site du gouvernement2. La méthode change selon le raccourci choisi :
Modifier les informations pour le raccourci « une seule personne »
Lors de l’import du raccourci, l’app vous posera une série de questions pour connaître vos informations personnelles. Saisissez votre prénom, puis votre nom, date de naissance, ville de naissance et adresse et le raccourci se configurera automatiquement.
 Configuration initiale du raccourci.Quand vous aurez répondu à toutes les questions, vous pouvez l’utiliser sans attendre.
Configuration initiale du raccourci.Quand vous aurez répondu à toutes les questions, vous pouvez l’utiliser sans attendre.
Modifier les informations pour le raccourci « plusieurs personnes »
Cette variante est un petit peu plus complexe, puisqu’elle permet de gérer plusieurs personnes, par exemple pour tous les membres de votre foyer. Vous pouvez ainsi saisir les informations vous concernant, puis celles de votre conjoint et vos enfants.
Pour cela, vous devez modifier le menu affiché au début du raccourci en remplaçant les deux prénoms fournis dans mon exemple par ceux de vos proches. Vous pouvez aussi ajouter d’autres personnes en appuyant sur le bouton « Ajouter nouvel élément ».
 Les deux éléments à modifier dans le raccourci téléchargé : la liste des personnes pour lesquelles vous voulez générer une attestation (1) et les informations personnelles de chaque personne (2).Puis, pour chaque personne du menu, vous verrez en-dessous une ligne avec le prénom. Sous chaque prénom, vous devrez avoir une action Texte3 qui contient uniquement ce texte :
Les deux éléments à modifier dans le raccourci téléchargé : la liste des personnes pour lesquelles vous voulez générer une attestation (1) et les informations personnelles de chaque personne (2).Puis, pour chaque personne du menu, vous verrez en-dessous une ligne avec le prénom. Sous chaque prénom, vous devrez avoir une action Texte3 qui contient uniquement ce texte :
{"nom": "Macron", "prenom" : "Emmanuel", "date" : "21/12/1977", "lieu" : "Amiens", "adresse" : "55 rue du Faubourg Honoré", "codepostal" : "75008", "ville" : "Paris"}
Ne touchez à aucun caractère spécial et modifiez uniquement les valeurs, qui sont ici remplies pour Emmanuel Macron. Si vous modifiez par erreur d’autres éléments, le raccourci ne fonctionnera plus. Je vous recommande de copier/coller le modèle à chaque fois et de le garder comme exemple pour ajouter d’autres personnes si besoin.
Utiliser le raccourci
Et c’est tout ! Tout le reste est fait automatiquement et le raccourci gère tous les motifs de sortie et vous pouvez en sélectionner plusieurs. Pour l’utiliser, ouvrez ce lien dans Safari ou dans une vue Safari intégrée aux apps (cela devrait fonctionner dans notre app iGeneration). Puis faites défiler le menu de partage pour trouver la ligne « Attestation numérique » et touchez-la4. La première fois, vous devrez confirmer son exécution, c’est une sécurité de base de l’app Raccourcis.
 À gauche, le message de confirmation que Raccourcis affichera à la première exécution. À droite, le menu de sélection de la raison de votre sortie et vous pouvez choisir plusieurs éléments, comme sur le site web.Une fois le raccourci exécuté, le PDF s’affichera directement dans le navigateur. Il ne vous restera plus qu’à l’enregistrer dans l’app Fichiers, ou bien l’ajouter à une autre app si vous préférez ou même l’imprimer d’ailleurs.
À gauche, le message de confirmation que Raccourcis affichera à la première exécution. À droite, le menu de sélection de la raison de votre sortie et vous pouvez choisir plusieurs éléments, comme sur le site web.Une fois le raccourci exécuté, le PDF s’affichera directement dans le navigateur. Il ne vous restera plus qu’à l’enregistrer dans l’app Fichiers, ou bien l’ajouter à une autre app si vous préférez ou même l’imprimer d’ailleurs.
Si vous avez des questions sur ce raccourci ou que quelque chose ne fonctionne pas correctement, n’hésitez pas à utiliser les commentaires. Je mettrai à jour le raccourci en fonction de vos remarques et retours.
Source
Nicolas Furno | 06/04/2020 à 12:00
Depuis ce matin, il n’est plus nécessaire d’imprimer ou de recopier à la main l’attestation de déplacement dérogatoire. Comme promis, le gouvernement a fourni une version numérique sous la forme d’un formulaire web à remplir. Le site génère un PDF qui affiche les informations comme sur le formulaire papier, et génère un code QR pour aller avec :
Remplir ce formulaire n’est pas aussi long que d’imprimer l’ancien formulaire papier et le remplir à la main. Mais puisque c’est numérique, cela veut dire que vous n’avez pas besoin de faire tout le travail à chaque fois et c’est une excellente tâche à automatiser1. Si vous utilisez un iPhone ou un iPad, vous pouvez mettre à profit l’app Raccourcis pour faire le travail à votre place :
Le raccourci en actionTélécharger le raccourci
Vous pouvez télécharger deux versions du raccourci sur votre iPhone ou iPad sous iOS 13 en suivant ces liens :
Si vous lisez la news dans notre app iOS, il faut copier les liens et le coller dans Safari pour accéder au raccourci.
- Plusieurs personnes : https://liens.macg.io/raccourci-attestation
- Une seule personne : https://liens.macg.io/raccourci-attestation-perso

Pour pouvoir exécuter le raccourci, vous devrez au préalable ouvrir l’app Réglages. Dans la section « Raccourcis », cochez la case « Autoriser les raccourcis non fiables » et vous pourrez ensuite utiliser l’automatisation.

Configurer le raccourci
Avant de les utiliser, vous devrez le modifier pour adapter les informations qui seront remplies sur le site du gouvernement2. La méthode change selon le raccourci choisi :
Modifier les informations pour le raccourci « une seule personne »
Lors de l’import du raccourci, l’app vous posera une série de questions pour connaître vos informations personnelles. Saisissez votre prénom, puis votre nom, date de naissance, ville de naissance et adresse et le raccourci se configurera automatiquement.

Modifier les informations pour le raccourci « plusieurs personnes »
Cette variante est un petit peu plus complexe, puisqu’elle permet de gérer plusieurs personnes, par exemple pour tous les membres de votre foyer. Vous pouvez ainsi saisir les informations vous concernant, puis celles de votre conjoint et vos enfants.
Pour cela, vous devez modifier le menu affiché au début du raccourci en remplaçant les deux prénoms fournis dans mon exemple par ceux de vos proches. Vous pouvez aussi ajouter d’autres personnes en appuyant sur le bouton « Ajouter nouvel élément ».

{"nom": "Macron", "prenom" : "Emmanuel", "date" : "21/12/1977", "lieu" : "Amiens", "adresse" : "55 rue du Faubourg Honoré", "codepostal" : "75008", "ville" : "Paris"}
Ne touchez à aucun caractère spécial et modifiez uniquement les valeurs, qui sont ici remplies pour Emmanuel Macron. Si vous modifiez par erreur d’autres éléments, le raccourci ne fonctionnera plus. Je vous recommande de copier/coller le modèle à chaque fois et de le garder comme exemple pour ajouter d’autres personnes si besoin.
Utiliser le raccourci
Et c’est tout ! Tout le reste est fait automatiquement et le raccourci gère tous les motifs de sortie et vous pouvez en sélectionner plusieurs. Pour l’utiliser, ouvrez ce lien dans Safari ou dans une vue Safari intégrée aux apps (cela devrait fonctionner dans notre app iGeneration). Puis faites défiler le menu de partage pour trouver la ligne « Attestation numérique » et touchez-la4. La première fois, vous devrez confirmer son exécution, c’est une sécurité de base de l’app Raccourcis.

Si vous avez des questions sur ce raccourci ou que quelque chose ne fonctionne pas correctement, n’hésitez pas à utiliser les commentaires. Je mettrai à jour le raccourci en fonction de vos remarques et retours.
- Ce qui ne doit pas être une excuse pour sortir constamment, rappelons que les sorties doivent rester exceptionnelles et motivées. ↩
- Sauf si vous êtes le Président de la République. Dans ce cas j’ai déjà fait le travail pour vous, monsieur le Président. ↩
- Si c’est la première fois que vous utilisez l’app Raccourcis, saisissez « Texte » dans le champ de recherche affiché en bas sur les iPhone et en haut à gauche sur les iPad. ↩
Source